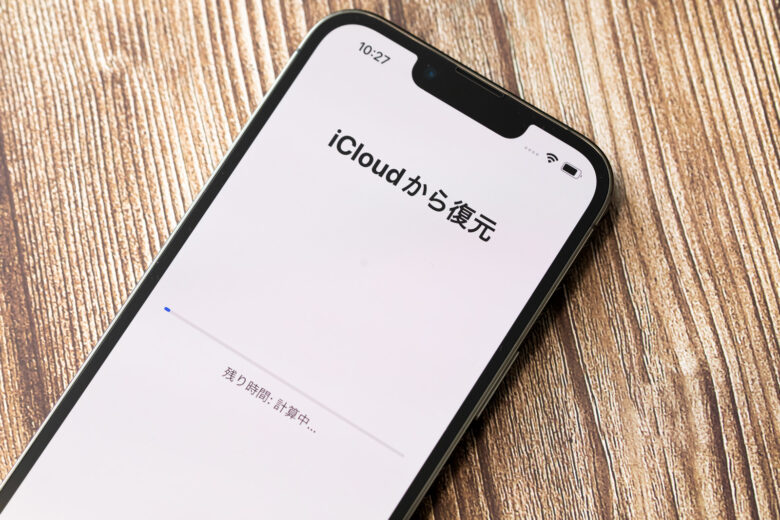皆さんはスマートフォンのバックアップを行ったことがありますか?
やったことないなぁ…
普段から定期的にバックアップを取っていますよ
普段スマートフォンを使う上ではバックアップの必要性は感じないかもしれませんが、いざという時のためにバックアップを行っておくと良いです。
その目的は、主に以下の2つです。
- 機種変更のため
- スマートフォンが使えなくなった時のため
どのような時のためにバックアップを行っておくと良いか、またスマートフォンのバックアップはどのように行うか、それぞれ具体的な内容について見ていきます。
目次
スマートフォンのバックアップの目的
スマートフォンのバックアップとは、写真や動画や連絡先のようなデータをスマートフォン本体と異なる場所に保存することです。
バックアップをする目的は、主に以下の2つです。
- 機種変更のため
- スマートフォンが使えなくなった時のため
特にセキュリティ面で考えると、最近はウイルスやランサムウェアのようにパソコンやスマートフォンに入り込んで不正な動作をするソフトウェアが多く出回っています。
このような不正なソフトウェアに入り込まれると、最悪の場合ではスマートフォンを初期化する必要があります。
こうなってしまうと、中に入っている写真や動画や連絡先を取り出すことが難しくなります。
そのため、あらかじめスマートフォン本体と異なる場所にあらかじめ保存しておく必要性があります。
バックアップの場所と頻度
バックアップの頻度は1ヶ月に1度程度行っておけば、不測の事態に対応しやすいでしょう。
スマートフォンと異なる場所は主に以下の3つです。
- パソコン
- クラウドストレージ(iCloudやGoogleドライブ)
- SDカードなどの外部記憶媒体
ここからは、スマートフォンのOSごとに具体的なバックアップの方法について見ていきます。
iPhoneのバックアップ
パソコンへのバックアップ
パソコンのOSがWindows、Mac OSどちらの場合でもiTunesを利用します。
まずはiTunesのアプリケーションソフトをパソコンにインストールします。
次にiTunesを起動した状態で、LightningケーブルでiPhoneをパソコンに接続します。
接続するとiTunes上でiPhoneを認識するようになり、その後自動的にバックアップを取ります。
2〜3分程度でバックアップの保存が終了します。
iCloudへのバックアップ
iCloudを利用する場合、バックアップの対象データは写真やビデオやアプリのデータです。
iPhoneのホーム画面から設定アプリを起動し、「ユーザー名」→iCloudの順にタップします。
iCloudの画面で表示される項目から、保存したい項目をオンにします。
そして、「iCloudバックアップ」をタップして次の画面でバックアップをオンにします。
画面上に「今すぐバックアップ」と表示された場合は、タップして選択します。
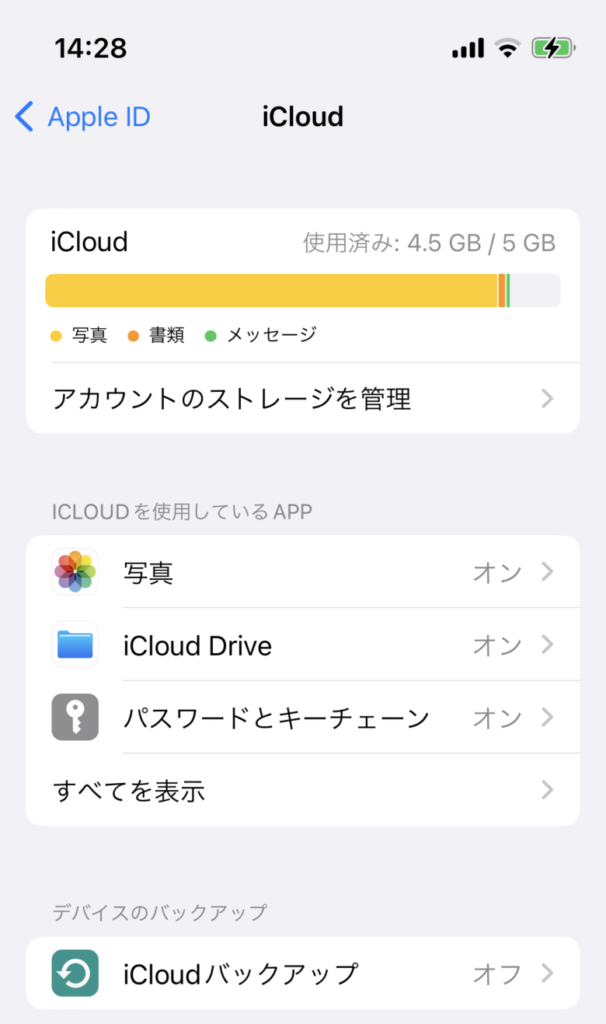
なお、iCloudの容量は初期状態で5ギガバイトです。
バックアップのサイズが5ギガバイトを超えそうな場合は容量を拡張(有料)するか、別の手段を選んでください。
SDカードなどの外部記憶媒体へのバックアップ
SDカードなどを利用する場合は、写真か動画のみバックアップを保存することができます。
別売りのカードリーダーをiPhone本体に接続します。
写真や動画をアルバムから選び、共有ボタンをタップしてバックアップ先にSDカードを選択します。
Androidスマートフォンのバックアップ
パソコンへのバックアップ
パソコンを利用する場合、バックアップの対象データは写真やビデオのデータです。
WindowsパソコンとAndroidスマートフォンをケーブルで接続します。
スマートフォンの画面に「USBモード」と表示されたら「ファイル転送」を選択します。
パソコンにファイル転送のウィンドウが開いたら、転送したいファイルをドラッグ(またはコピー&ペースト)します。
なお、Mac OSのパソコンは接続してもAndroidスマートフォンを認識しないため、バックアップ用アプリをあらかじめパソコンへインストールする必要があります。
Googleドライブへのバックアップ
Googleドライブを利用する場合、写真や動画の他にも連絡先やGoogleカレンダーの予定などGoogleアカウントに紐づいているデータのバックアップを保存することができます。
なお、設定を行うにはGoogleアカウントにあらかじめログインする必要があります。
Androidスマートフォンの設定アプリから、システム→バックアップとタップします。
「Googleドライブへのバックアップ」をオンにし「今すぐバックアップ」をタップします。
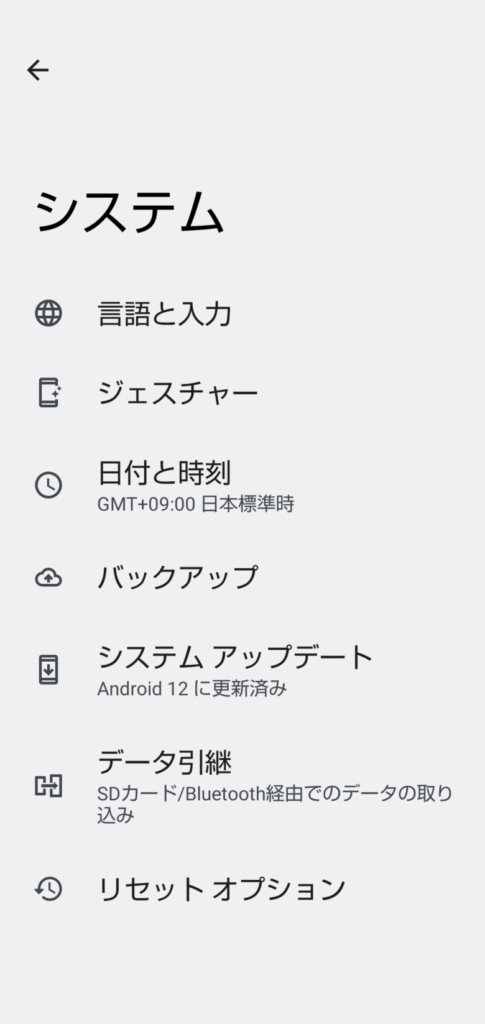
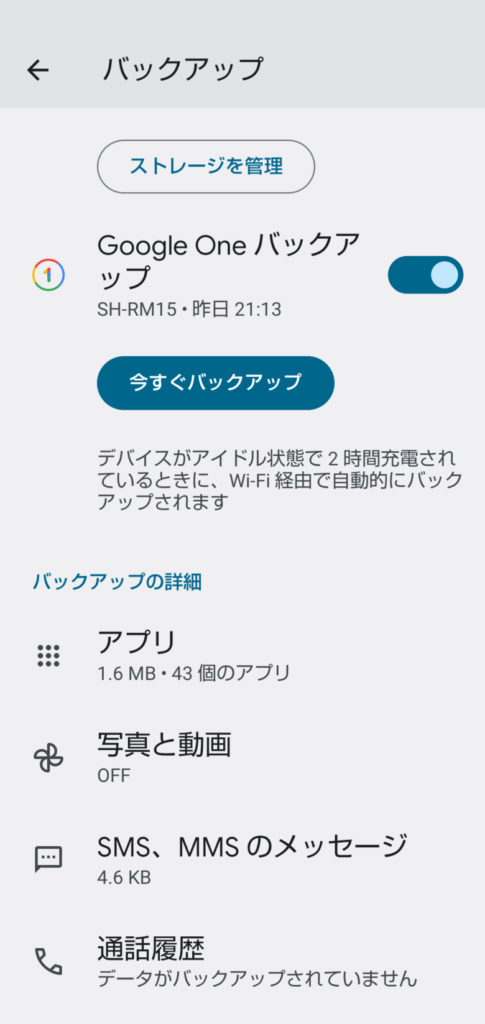
SDカードなどの外部記憶媒体へのバックアップ
この方法で保存できる主なデータは、写真や動画や連絡帳などです。
各キャリアで配布されている専用アプリを使用してバックアップを保存します。
- ドコモ:データコピー
- au:データお預かり
- ソフトバンク:あんしんバックアップ
各アプリごとに保存するための手順が異なるため、説明書にしたがって操作してください。
個別アプリのバックアップ
ここまでは主に写真や動画やOSデータのバックアップ方法についてお伝えしてきましたが、アプリごとにバックアップ機能を持つものがあります。
ここでは一例として、LINEのトークバックアップ機能についてご紹介します。
LINEのトーク履歴のバックアップ
この方法ではトーク履歴をiCloudやGoogleドライブ上に保存することができます。
iCloudやGoogleドライブでは「アプリのデータ」として管理されます。
LINEのホーム画面から右上の歯車アイコンをタップします。
次に「トークのバックアップ」項目をタップします。
すぐにバックアップを行いたい場合は、「PINを作成して今すぐバックアップ」を選択します。
画面の指示に従い、PIN(パスワード相当の数字)を設定してバックアップを行ってください。
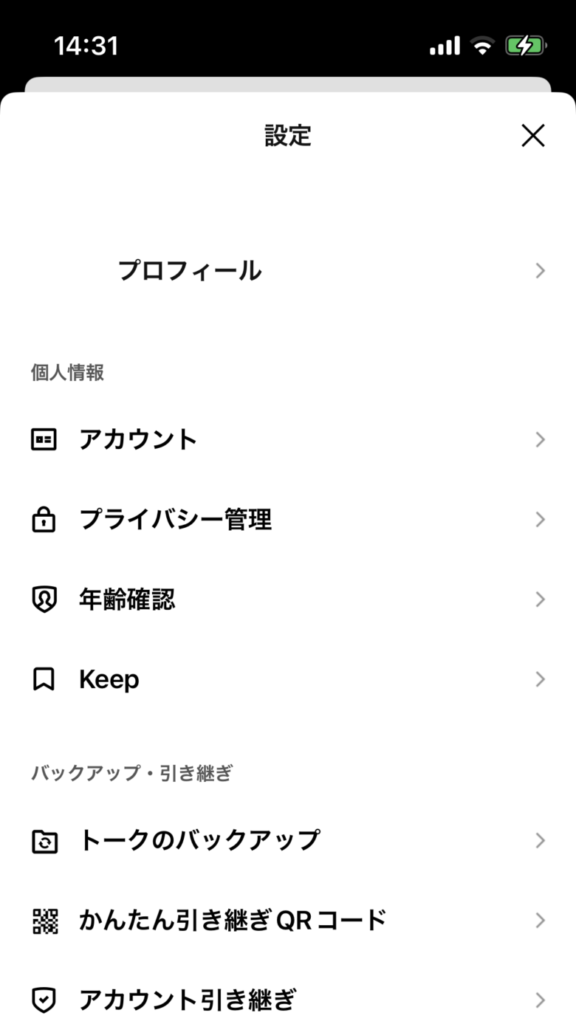
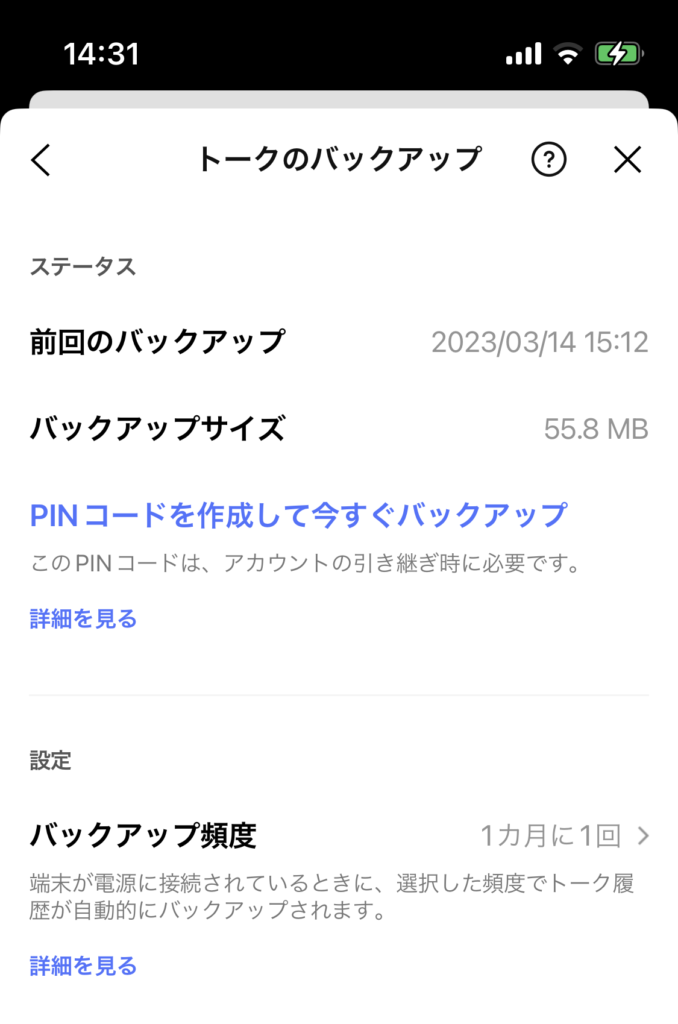
また、LINEのトークバックアップ機能は自動設定を選べます。
「バックアップ頻度」をタップして、頻度をしてください。
頻度は1ヶ月に1回で十分です。
バックアップの自動設定はとても便利であるため、あらかじめ設定しておくと良いでしょう。
まとめ
この記事ではスマートフォンのバックアップの目的と、バックアップの方法についてお伝えしました。
バックアップの目的は、主に以下の2つです。
- 機種変更のため
- スマートフォンが使えなくなった時のため
日常的にスマートフォンを利用する上ではバックアップデータを利用することはほとんどありませんが、いざという時にとても大切になります。
特にセキュリティ面では、近年のウイルスやランサムウェアの流行にともなってスマートフォンが危険な状態になる可能性が高まっています。
スマートフォンが使えなくなってから対応するのでは既に手遅れです。
皆さんにとってスマートフォンを大事に利用するためにも、ぜひ日常的にバックアップを保存しておくことをおすすめします。